Getting started
What is Rundown Studio?Create an accountRundown
Rundown basicsSettingsRunning a showImport CSV rundownAPICompanion ModuleEvent
Event basicsSharing eventsSharing and outputs
Read-only rundownEditable rundownOutputPDF exportCSV exportAccount
Your teamSubscription and invoicesUpdates
ChangelogPDF export
Exporting your rundown is super simple with our built-in PDF generator. This takes all the data from your rundown and presents it in a printable format. It’s also super handy to stash an offline copy just in case you’re headed to a venue that’s a little out of the way.
Creating a PDF
Open your rundown and use the Rundown button to get access to the PDF export modal.
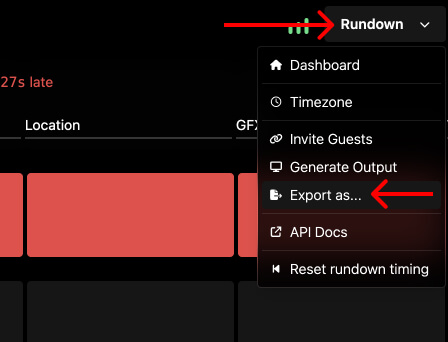
Landscape or portrait
We’ve included both landscape and portrait orientations and ensured that no matter the size and complexity of your rundown, you still have a presentable way to export and share it with others.
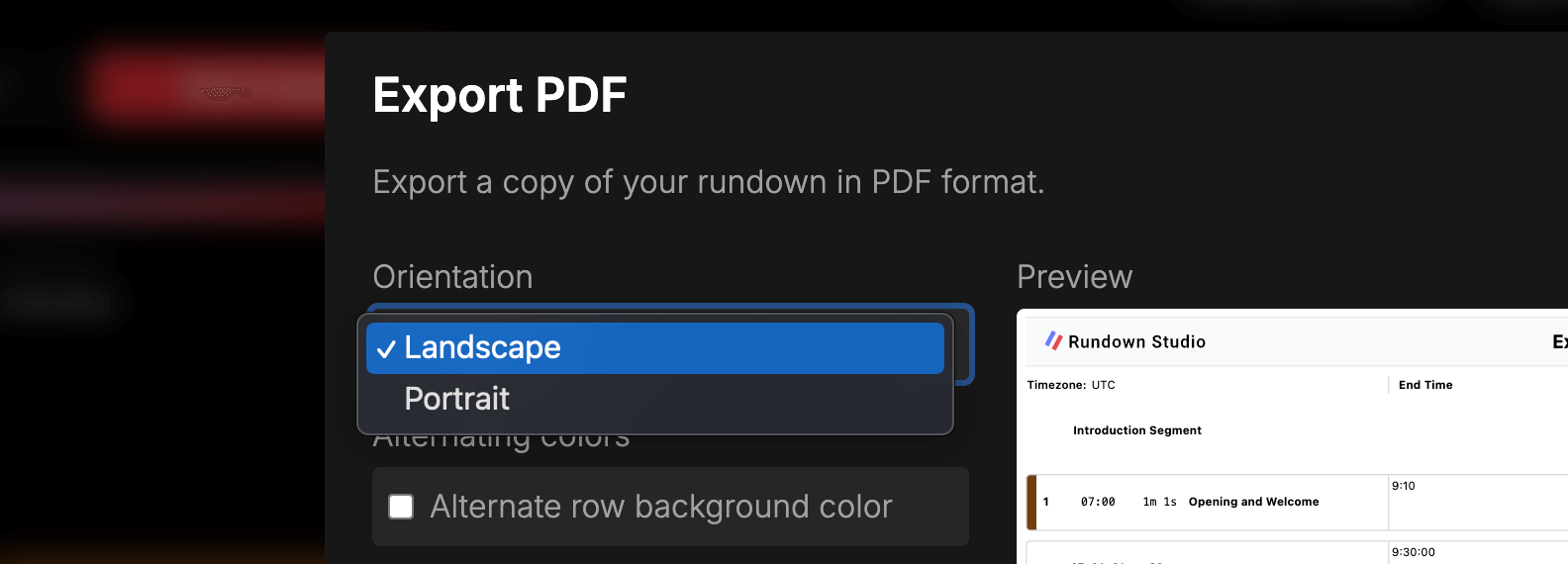
Landscape
This orientation is perfect for rundowns with 10 or fewer columns as it is designed to be very similar to the web interface of Rundown Studio and it will display the cues, columns and cells just as you would expect them
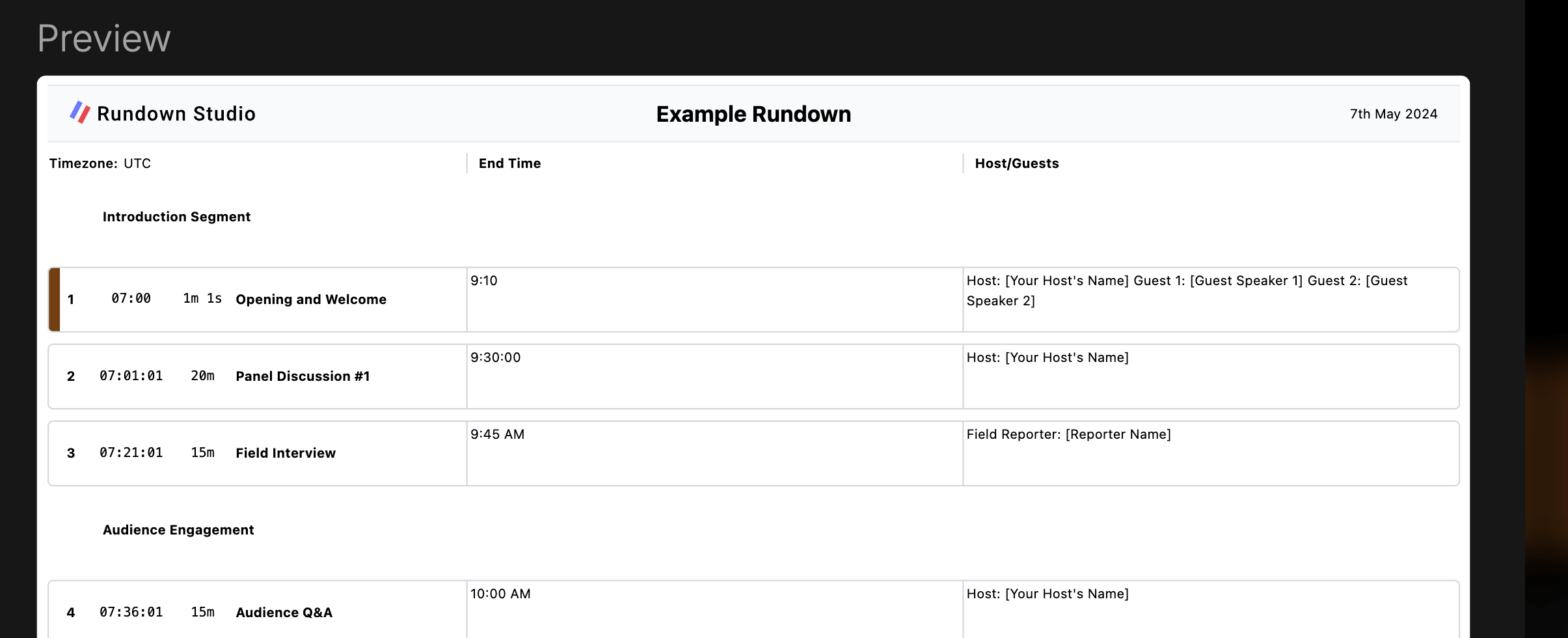
As you can see, all the cues are listed vertically and each cue includes the columns from left to right.
Portrait
For more complex rundowns with 10 or more columns, we recommend exporting in portrait orientation to allow for all of your information to be readable.
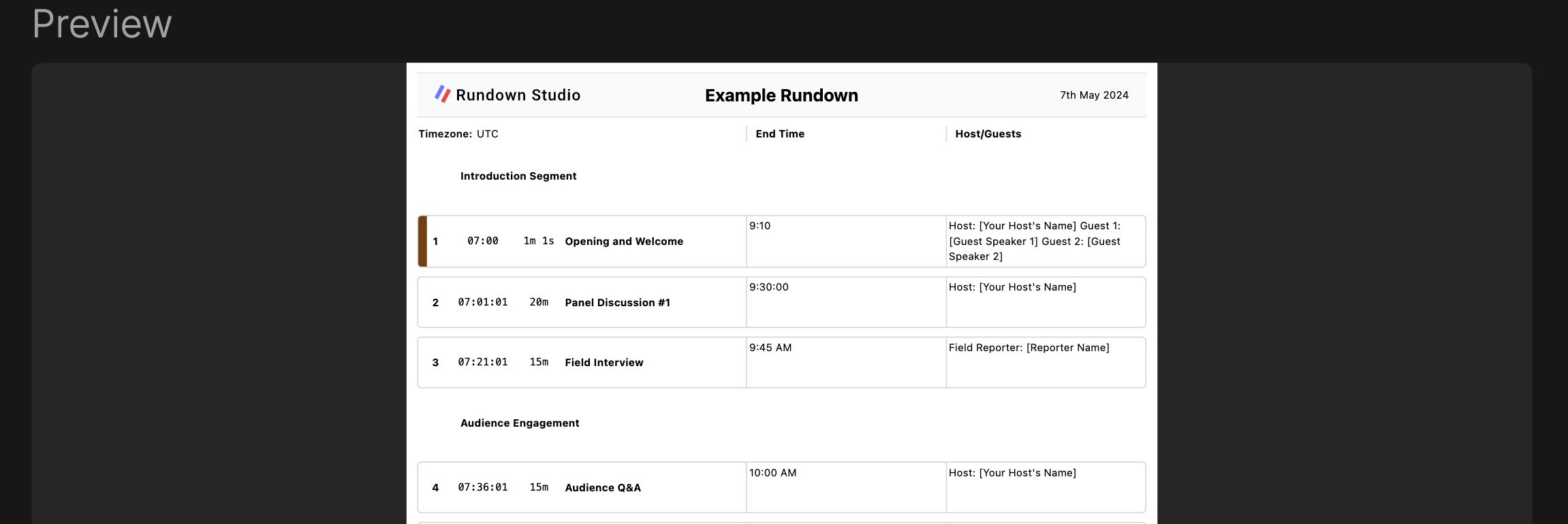
The portrait oriented PDF also includes cues stacked vertically, however it also stacks all the columns vertically, ensuring that your cell data can take up as much space as it needs to take up.
Timezone picker
We’ve added a timezone chooser to the PDF export option so that you can convert all the start and end times to suit any collaborators in other timezones.
Choose a timezone from the list and your exported PDF will have updated start and end times based on that.
Elapsed times
When you’re done running a show you can include the elapsed times on your exported PDF. To enable this, click on the Elapsed time option in your PDF export settings.
Now the exported PDF will include all of your original times as well as the actual timings that took place during your show.
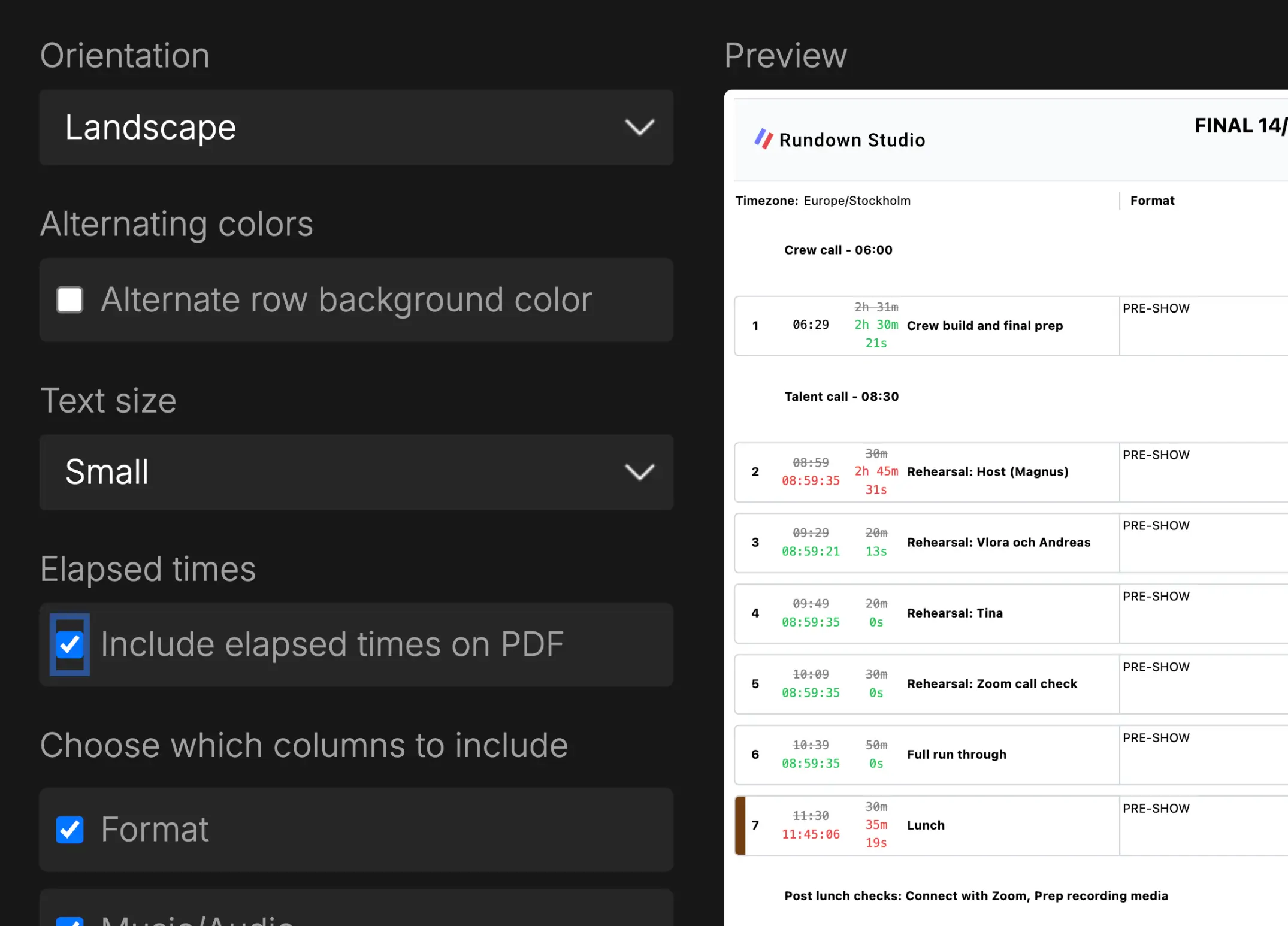
Downloading a PDF
When you’re done configuring the options, use the “Download PDF” button to download the PDF. After a few seconds, the PDF file will be downloaded to your computer and ready for you to email, print or just store locally.